Double jacquard in 2 colors is a good place to start sorting out color separations. There are many methods for this. Japanese electronic machines and Passap tech 179 use a split row 1, col 1 method, which provides the least elongation of motifs upon knitting the piece. For some how-to and problems with these separations and knitting them please see this post. Getting familiar with the tools makes it possible to in turn separate colors for fabrics other than DBJ. The working area needs to be considerably larger than the original design repeat for moving segments of charts around. Some of the changes made to the original design area affect the spreadsheet across all rows (or if applicable, columns) in that area, and copying and pasting in other parts of the table, outside those spreadsheet rows does not do so by default. A 2 col motif will require 4 rows for each row knit (unless one is using double length in machines capable of it), so a 20-row motif would require at least 80 for the fully expanded separation. When I began experimenting I worked on multiple page spreadsheets, with multiple projects within the same document. I would suggest single project documents/ tables, however, so that inserting rows in either excel or numbers does not “accidentally” alter other projects that are saved, within the same row range, but out of working view. Both programs export to PDF and other file formats. Selective screen grab can capture segments for saving, scaling, or printing. Mac users have multiple options built-in for screen grabs. UPDATE July 12, 2014: the table split into rows command is gone from numbers version 3.0+
SPLIT INTO ROWS, ERASE
Begin with a small motif (even # colors per row, in this case, 2) that has been tested for repeats lining up correctly
select, copy and paste single repeat: this can be done through menu options or simple use of command C, command V (Mac)
choose color 1, and color 2 for the order of separation. In DBJ in most instances, it is best to begin the knit with the largest # of stitches in any one color, the reverse of the blue/yellow below in my chart below.
A: motif pasted, selected, Table menu select split into rows. Selecting and pasting the same motif just created on the same rows but different columns will copy its format A2 while going outside those rows in the document, copying the original size motif and pasting in adjoining rows to split ones will bring with it that format, seen in A3
B: copy and paste A (split rows) below its image/row range, motif will take on the formatting of that section of the document, resulting in large working squares once again
C: purple squares act as markers for odd rows, white for even. Chosen color (here = yellow) 1 will be “erased” on row one and odd-numbered rows (purple marker), and color 2 (blue) erased on even-numbered rows (white marker square). One of the ways to achieve this is to select cells to be erased, followed by clicking on fill-in format bar, and choosing no fill or white. Separation may be visually checked: if colored rows were to tumble down on each other, there should be no overlap of different colored squares. Colored squares punched or programmed using this illustrated method require elongation X2
D: C is split once again. This separation may be knit as is on any machine capable of the repeat width, without elongation. I prefer to avoid using double length in my knits if I can, find that makes it easier for me to accurately return to rows when unraveling and returning to any rows after errors in knitting
SPLIT ROWS (Numbers, eliminated in later releases)_INSERT ROWS (Excel)
NUMBERS: any # colors per row: SELECT, INSERT COPIED ROW
select motif, paste again in an area of document outside those rows
select single row of colors beginning at either top or bottom of motif, use Insert_copied rows, in this case, each row needs to be expanded to 3, one for each color
starting at bottom inserts rows below, starting at top inserts rows above
repeat the process for one row at a time, for number of rows required
here 3 cols per row, each row needs to be expanded to 3, so insert row is used X2 for each color
when the expansion is complete proceed with “erasing” as described in 2 col chart above, erasing first col 1, then col2, then col 3 for each row
use separation as is elongate X2, or split again for knitting without elongation
EXCEL_INSERT ROWS
yellow squares indicate starting and ending points for inserting rows; click on any square within a row, a row will be added across the whole document, copying the colored squares in the row above; I began on row 8, working my way down, stopping at row numbered one will have one row missing in elongated repeat on right; yellow squares are markers /reminders for beginning and ending row insertion commands
3 colors, separation requiring elongation for knitting
Both programs have options for changing viewing magnification, so grids may be of one size to start with, and viewed as preferred. This is also helpful in scaling screen grabs. The excel menu bar has a paint bucket that may be be used for coloring cells selected both singly and in groups.
INSERT COLUMNS
Split the column and insert copied column (numbers) will aid when wanting to chart twice as wide; in excel: insert column on the blank square to the left of motif will insert a blank column in that area throughout the document; same command beginning on the right of the first colored square on the left, or of the last colored square on the right, will repeat the colors in the motif, adding blanks to the remaining “squares” for that whole column in the document
NUMBERS
A: original motif, B: split columns for twice the width, selected and pasted elsewhere for C, inserting rows, rendering it also twice as long
the image below shows some of what can happen when any motif is repasted in areas affected by its new formatting ie. rows split at the bottom in E, columns split to the right of A, and if table column and rows are added by dragging on the “handle” on the document’s bottom right, colored squares are copied and extended into stripes. Unwanted areas of color may be selected, using Edit_ clear all will remove the colors, leaving the border lines intact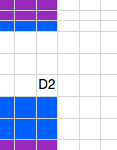
to remove text: select affected cells, use Edit_Delete
EXCEL
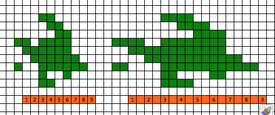
orange squares show sequence used: in order from left to right, beginning with selecting # 1, insert a column, working across the repeat, resulting in twice as wide.
tools are often self-evident, and experimentation helps sort out a way of working so they become familiar, and one may sort out of the many ways that are often available to complete the same task what is the easiest for them
both programs have options for changing viewing magnification, also helpful in scaling screen grabs
to my knowledge there is not a way when there are 2 colors in any one row to swap them for each other, even with formulas and rules, a feature that would be very convenient in other types of color separations.
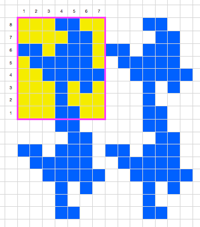
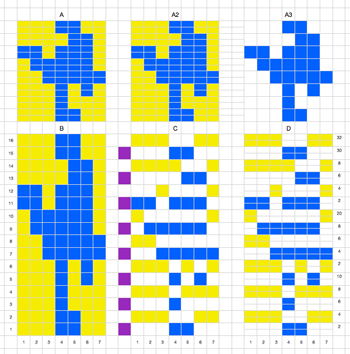
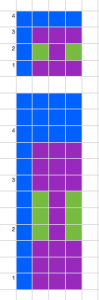
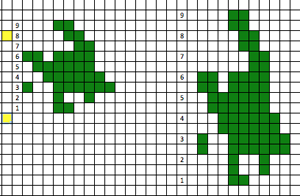
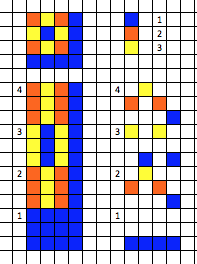
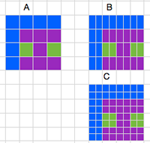
Two thumbs up! Your article wins my approval. I just want to say thank you for this information. I agree with your fresh views.